JPG omzetten naar vector bestand
2 mei 2022 13:12

Vectorafbeeldingen zijn het ideale formaat voor logo's en illustraties vanwege hun duidelijke lijnen en contouren. Omdat ze zijn gemaakt met vergelijkingen in plaats van pixels, kunnen vectoren worden geschaald naar elke grootte zonder de helderheid te verliezen. Hoewel de meeste vectorafbeeldingen helemaal opnieuw worden gemaakt, kunt u beeldbewerkingsprogramma's gebruiken om JPG-afbeeldingen te "traceren" en ze naar vectoren te converteren. Deze artkel leert je hoe je een JPG converteert naar een vectorafbeelding in Adobe Illustrator (betaald) of de tandemcombinatie van GIMP en Inkscape (gratis).
Het is ook mogelijk om jouw logo te vectoriseren via een online service zoals logovectorservice.nl.
JPG omzetten naar vector in Adobe Illustrator
1. Open Adobe-Illustrator. De eenvoudigste manier om een JPG naar een vectorafbeelding te converteren, is door Adobe Illustrator te gebruiken. Illustrator is niet gratis, maar u kunt een proefversie installeren vanaf https://www.adobe.com. Als je deze applicatie hebt, vind je deze in het Windows Start-menu of in de map Programma's van je Mac.
2. Voeg de JPG-afbeelding die u wilt converteren naar uw tekengebied toe. Je kan dit doen via het menu Bestand > Openen of door het bestand naar de werkruimte te slepen.
3. Schakel over naar de werkruimte "Tracing". U kunt dit doen door op het menu in de rechterbovenhoek te klikken en 'Tracing' te selecteren. U ziet het paneel "Beeldtracering" aan de rechterkant verschijnen. Je kan deze werkruimte ook openen door op het menu Venster te klikken, Werkruimte te selecteren en vervolgens Traceren te kiezen.
4. Klik op de JPG-afbeelding om deze te selecteren. De traceeropties in het deelvenster Beeldtracering worden actief.
5. Vink het vakje "Preview" in het deelvenster Image Trace aan. Hierdoor kan je zien wat de verschillende instellingen doen voordat u ze toepast, maar het zal de tijd tussen het aanbrengen van wijzigingen verlengen. Je kan de optie Voorbeeld op elk moment in- of uitschakelen. Als u het voorbeeld ingeschakeld laat, wordt de afbeelding automatisch getraceerd na elke wijziging die u aanbrengt. Als dat niet het geval is, moet je op de knop Traceren klikken om jouw wijzigingen te zien.
6. Gebruik de kleurschuifregelaar om de kleurcomplexiteit aan te passen. Afbeeldingen die naar vectoren zijn geconverteerd, worden meestal niet goed weergegeven met al hun natuurlijke kleuren, dus u krijgt een beter resultaat door het aantal gebruikte kleuren te verminderen. Dit zal leiden tot een "plattere" look voor de afbeelding.
7. Vouw het gedeelte 'Geavanceerd' van het deelvenster Afbeelding overtrekken uit. Dit doe je door op het driehoekje naast 'Geavanceerd' te klikken. Dit zal meer gedetailleerde controles voor de tracering onthullen.
8. Gebruik de schuifregelaar "Paden" om aan te passen hoe dicht het pad de pixels volgt. Als je de schuifregelaar naar links verplaatst, worden de paden losser, terwijl je naar rechts schuift om de paden strakker te maken. Een losser pad leidt tot gladdere randen. Speel met de andere instellingen tot je tevreden bent met het resultaat.
9. Vectorbestand maken. Als u klaar bent met het overtrekken, kunt u de voltooide afbeelding exporteren als een vectorbestand.
Klik op het menu Bestand of Illustrator en selecteer 'Opslaan als'.
Sla eerst een kopie op als een .ai-bestand. Selecteer de optie Adobe Illustrator (*.AI), typ een nieuwe naam voor het bestand en klik vervolgens op Opslaan. Hierdoor kunt u het bestand gemakkelijk opnieuw openen in Illustrator en meer bewerkingen uitvoeren.
Keer terug naar Bestand > Opslaan als en selecteer vectorformaat in het menu "Opslaan als type". Deze omvatten SVG (voor het web) en PDF (om af te drukken).
Sla het bestand niet op als PNG of JPG, aangezien dit geen vectorformaten zijn.
Klik op Opslaan om uw bestand op te slaan.


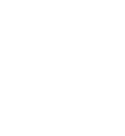
Reacties op dit artikel
Reactie plaatsen? Log in met uw account.